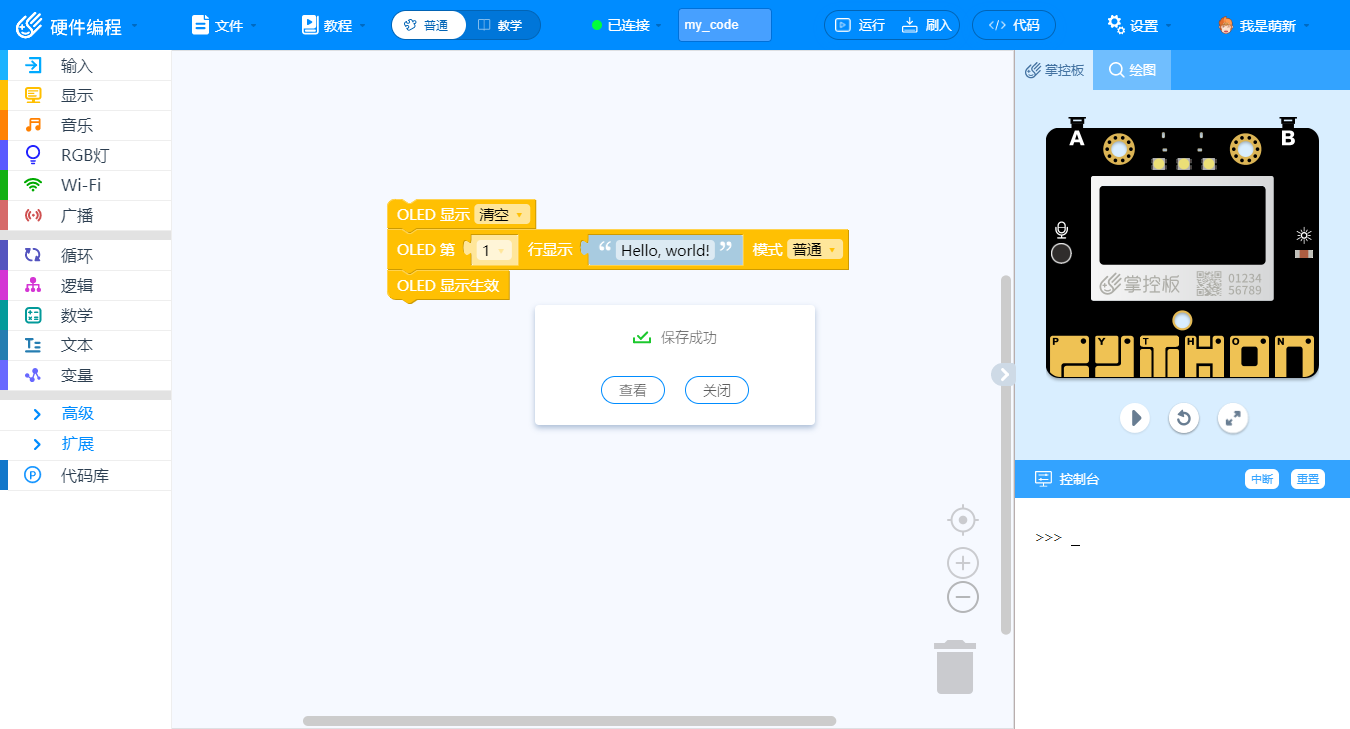文件菜单栏¶
保存代码库¶
点击“文件”菜单栏“保存代码库”
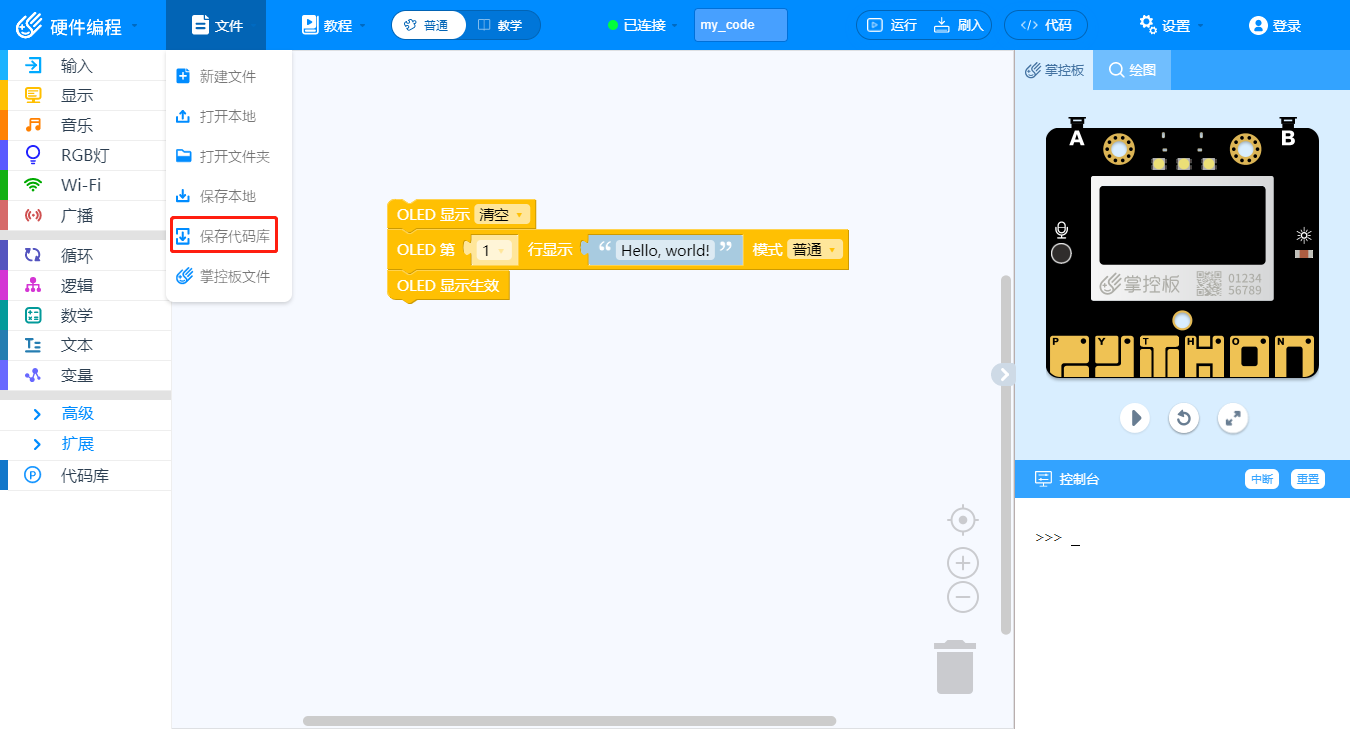
保存代码库需要先登录用户,关于用户登录请查看“注册/登录” 跳转到:https://mpythonsoftware.readthedocs.io/zh/latest/mPython/Login.html 用户登录后,输入将保存的代码库名称,点击确定,即可保存成功
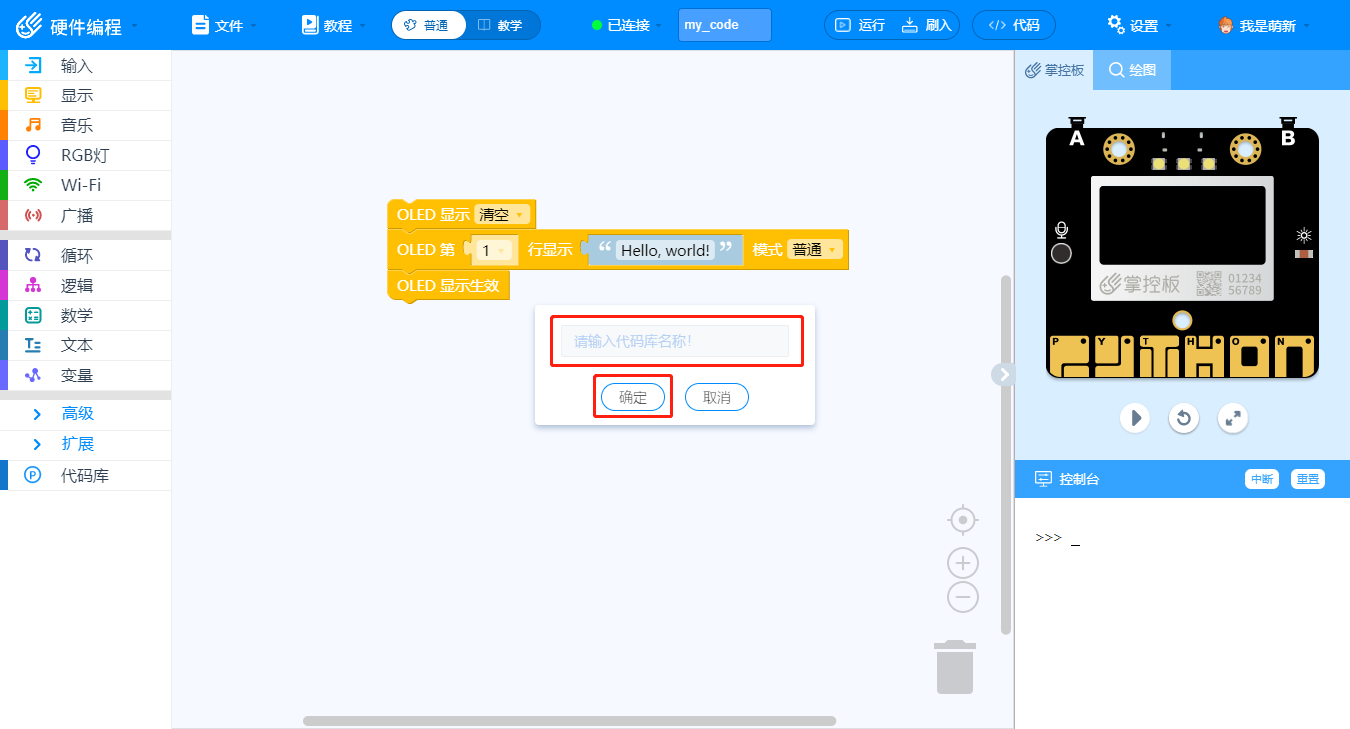
代码库保存成功后点击查看,即可查看保存的代码库
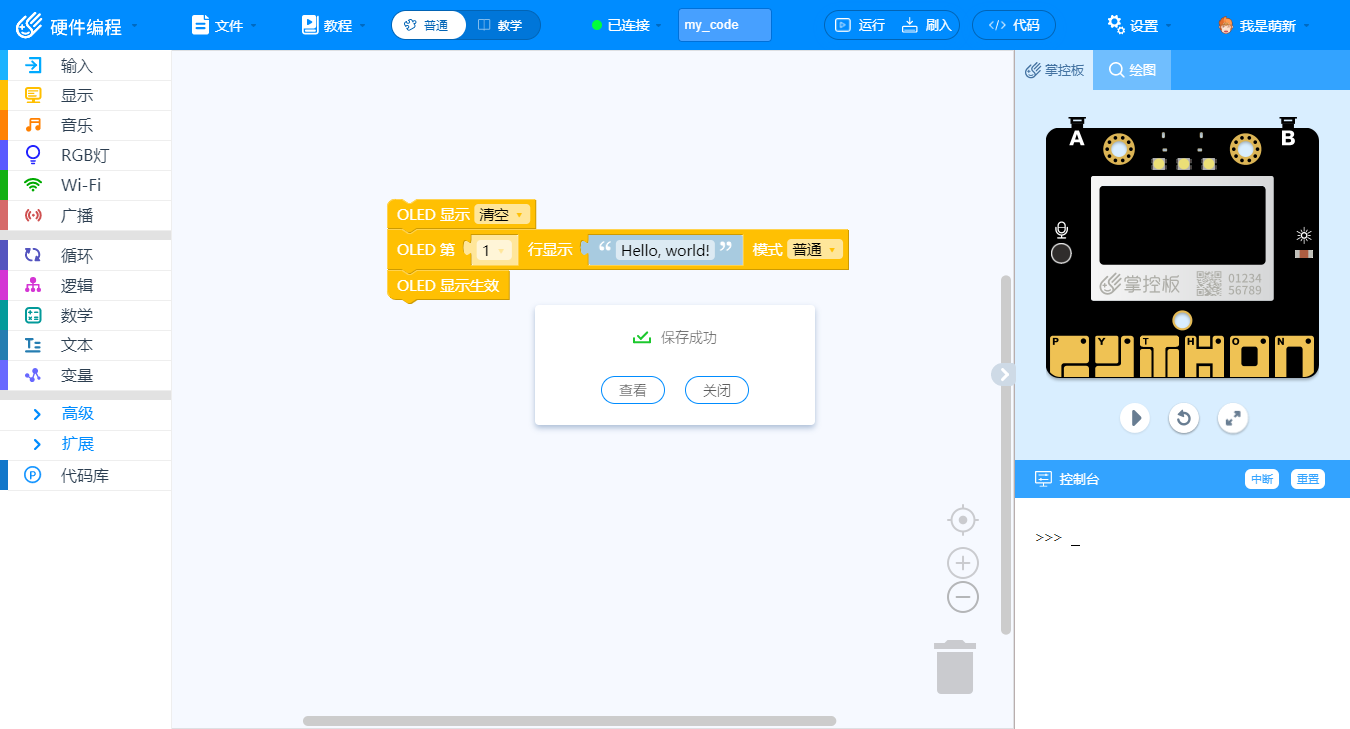
点击“文件”菜单栏“保存代码库”
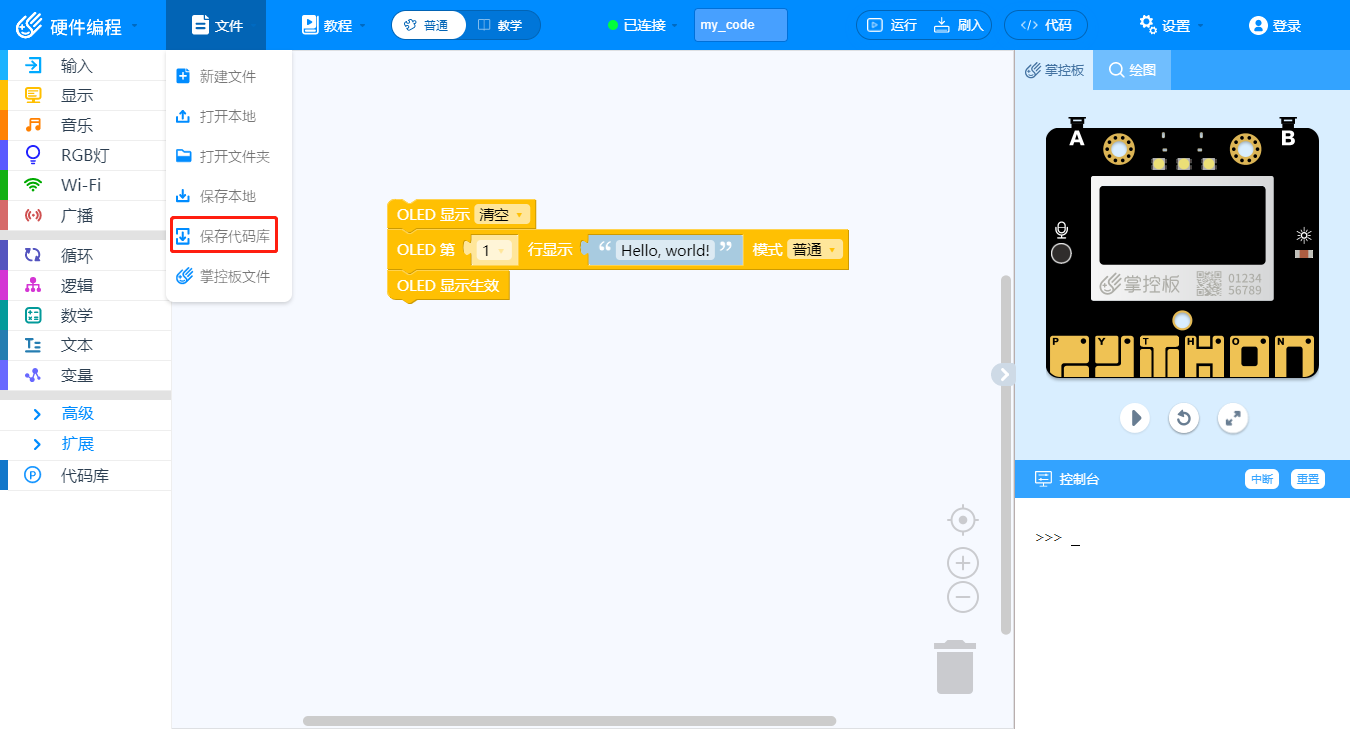
保存代码库需要先登录用户,关于用户登录请查看“注册/登录” 跳转到:https://mpythonsoftware.readthedocs.io/zh/latest/mPython/Login.html 用户登录后,输入将保存的代码库名称,点击确定,即可保存成功
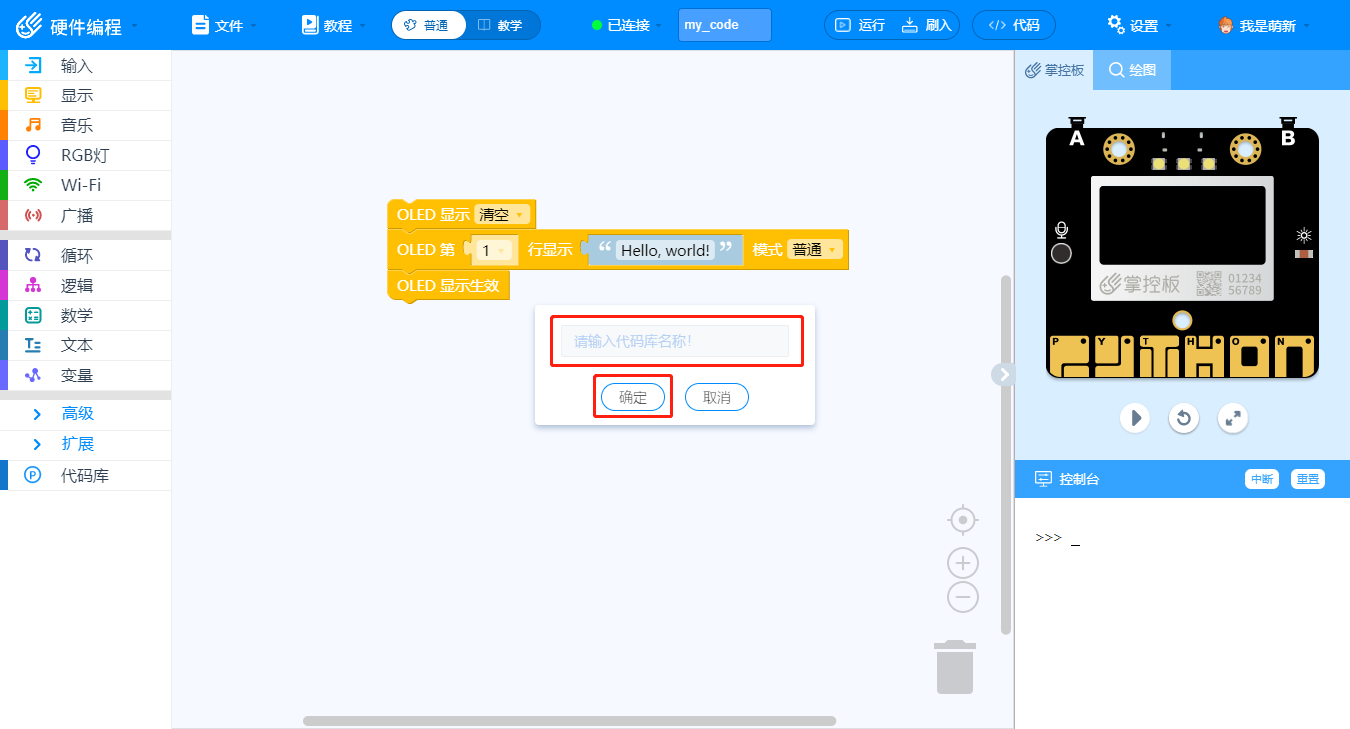
代码库保存成功后点击查看,即可查看保存的代码库